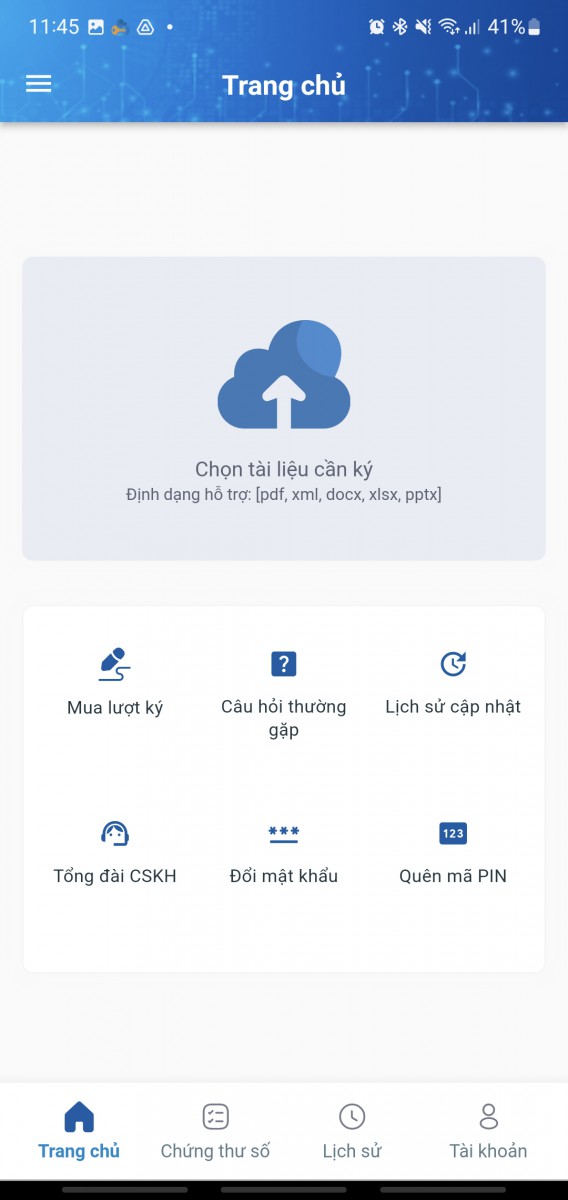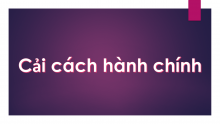Theo văn bản của Sở Giáo dục và Đào Tạo Tp.HCM, đơn vị cung cấp chữ ký số miễn phí cho trường THPT chuyên Lê Hồng Phong là VNPT với chữ ký số VNPT SmartCA, với chữ ký số này người dùng không cần phải mang theo USB Token mà sẽ được tích hợp vào một phần mềm trên smart phone của mình.
1. Điều kiện cần có để sử dụng chữ ký số miễn phí VNPT SmartCA:
- Căn cước công dân.
- Điện thoại thông minh hỗ trợ hệ điều hành iOS hoặc Android.
- Mã người giới thiệu của nhà trường cung cấp
Chú ý:
- Khi đăng ký thông tin :
+ Thông tin họ tên, CCCD, ngày cấp, nơi cấp đúng như trên CMND/CCCD. Họ tên bắt buộc phải viết hoa và có dấu.
+ Email: người dùng chọn email nào thì sẽ nhận OTP qua email đó
+ Số điện thoại : người dùng chọn số điện thoại nào thì sẽ nhận OTP qua số điện thoại đó để kích hoạt tài khoản
+ Địa chỉ liên hệ : Nhập thông tin địa chỉ trường học (nơi triển khai làm chữ ký số)
- Mật khẩu: gồm 8 ký tự, trong đó có chứa 1 ký tự viết IN HOA và 1 ký tự đặc biệt (@,-,_...)
2. Tải phần mềm VNPT SmartCA về máy
- Sử dụng SmartPhone quét mã QR sau, hoặc truy cập AppStore(iOS)/PlayStore(Android) và tìm bằng từ khóa "VNPT SmartCA"
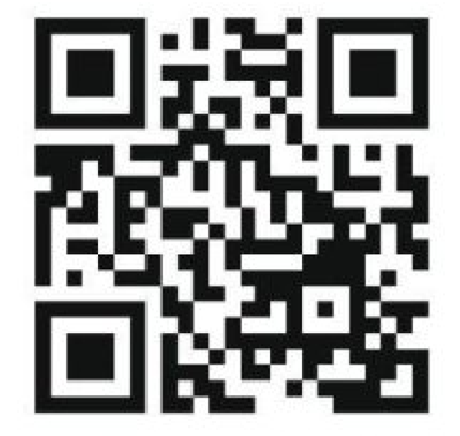
- Bấm Cài đặt/Install.
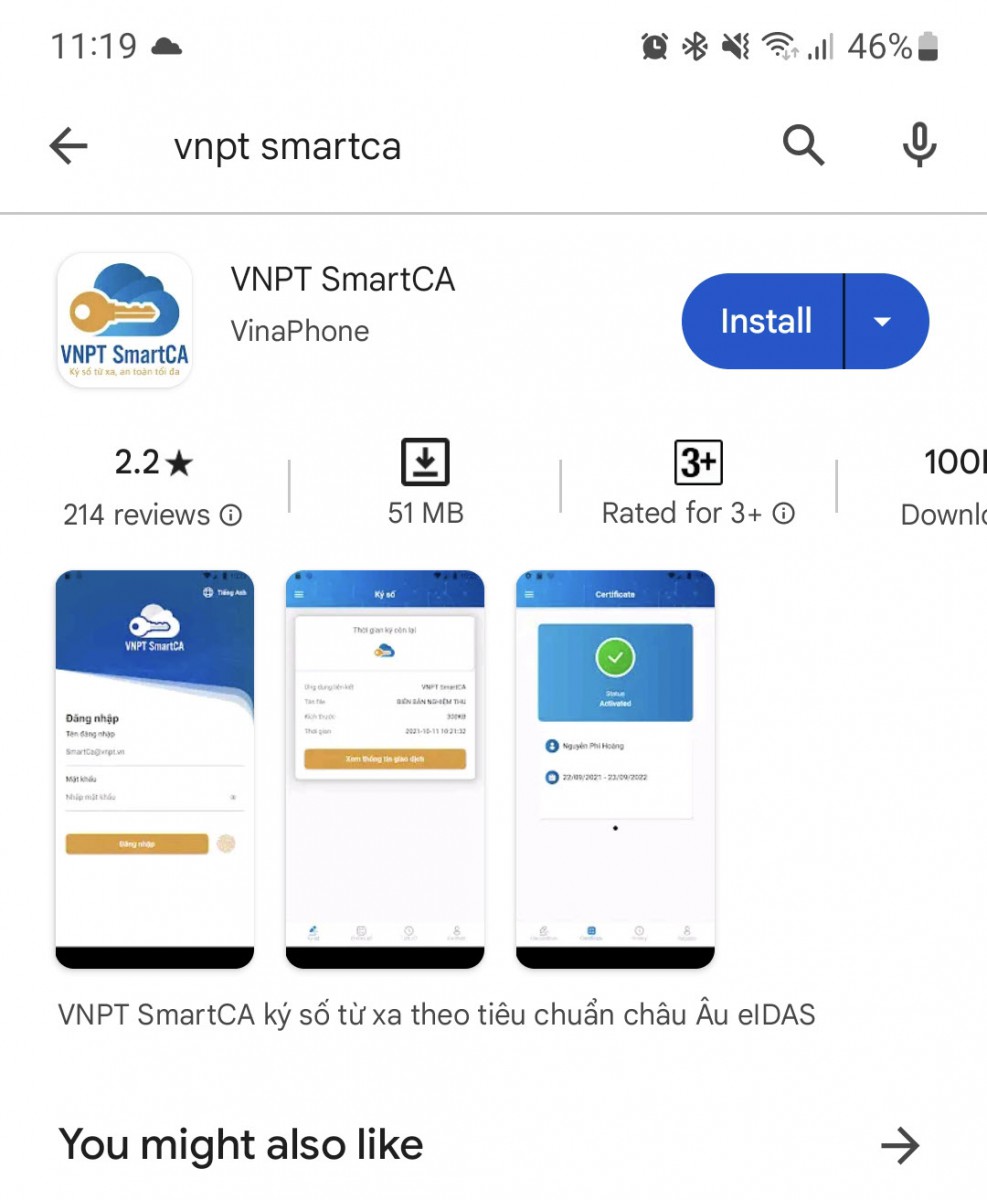
- Sau khi App được cài xong, thì bấm Mở/Open để chạy chương trình.
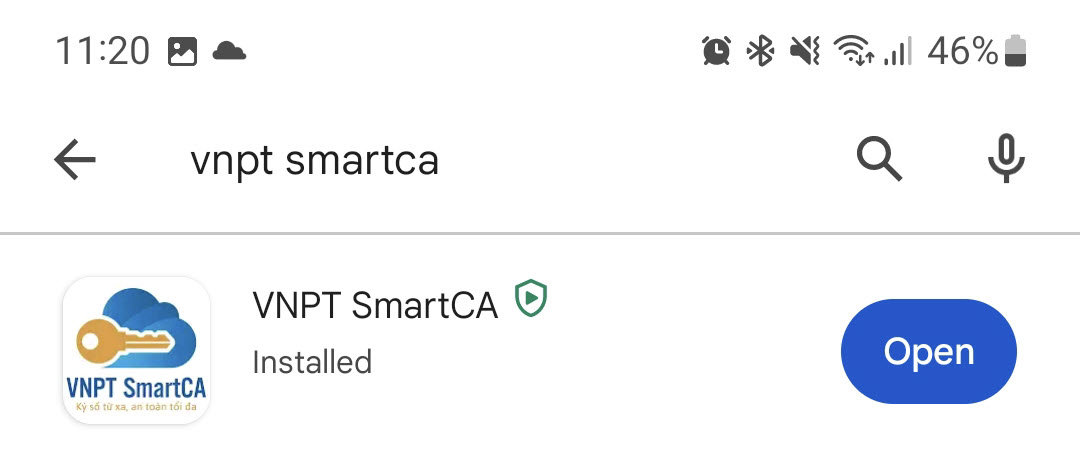
3. Đăng ký sử dụng chữ ký số trên điện thoại
- Mở chương trình "VNPT SmartCA", sẽ có giao diện sau:
- Bấm "Đăng ký tài khoản"
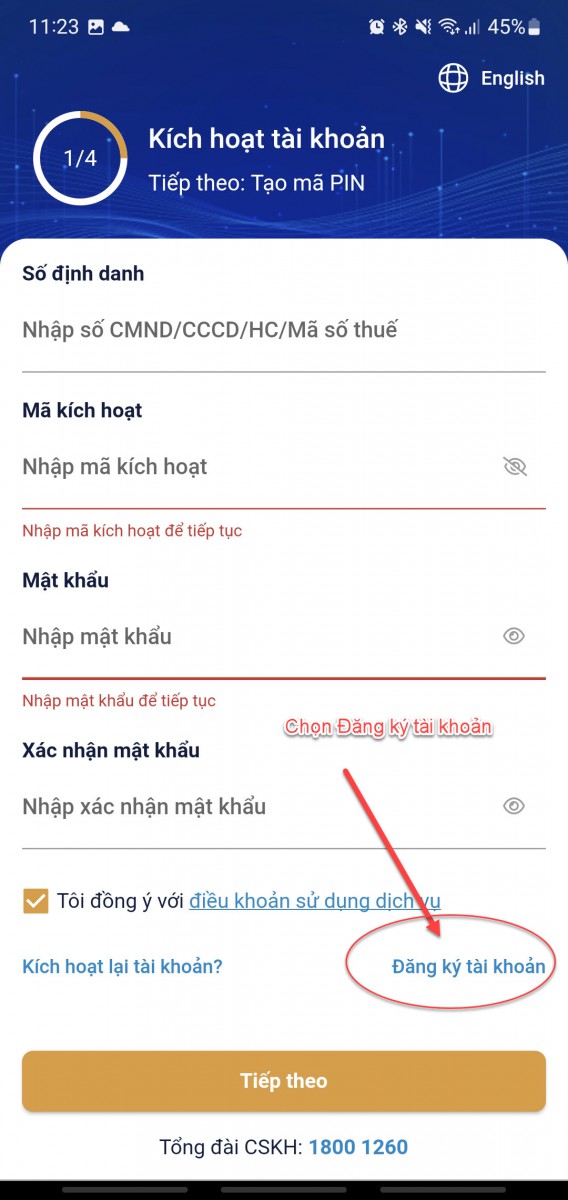
- Chọn như hình sau, chú ý là khi chọn đúng thì khu vực Chữ ký số trên các ứng dụng được tô màu xanh và có dấu check như hình, bấm Tiếp tục.
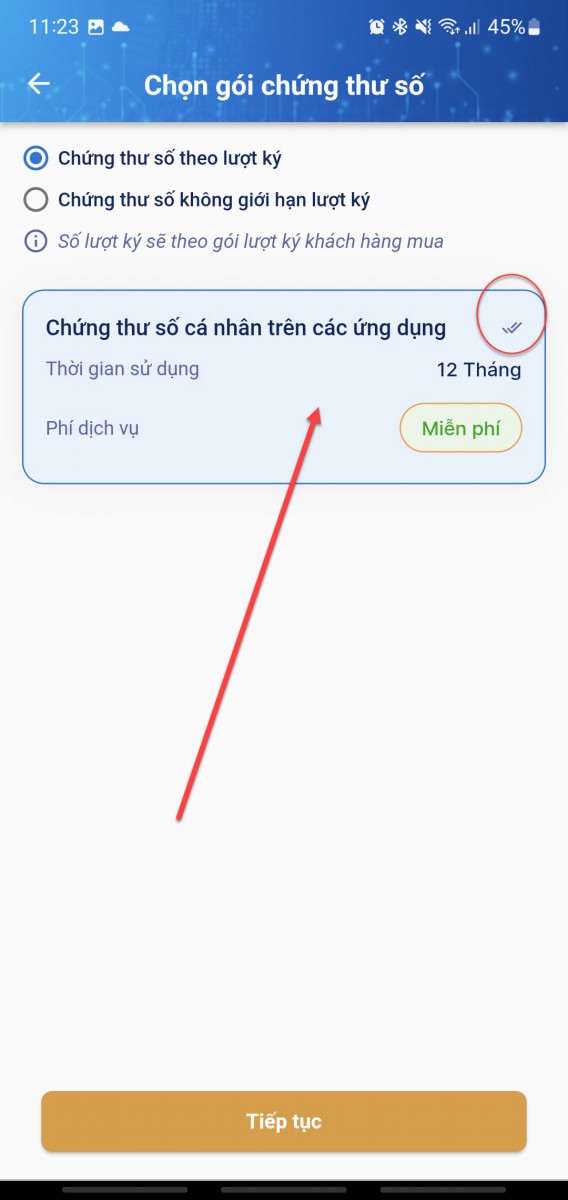
- Nhập thông tin của người sử dụng, chú ý nhập đúng email và số điện thoại để chương trình gởi OTP về khi cần thiết.
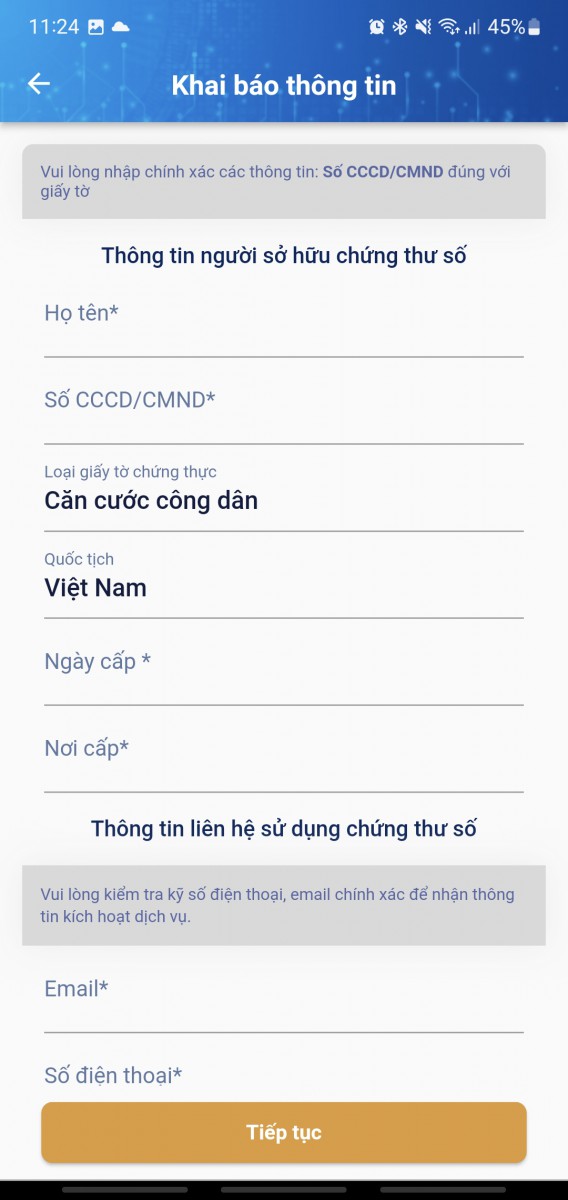
- Kéo xuống dưới và nhập tiếp thông tin, phần Địa chỉ liên hệ sẽ sử dụng địa chỉ của trường THPT chuyên Lê Hồng Phong, phần Mã người giới thiệu, thầy cô nhập mã được trường cung cấp, rồi bấm Tiếp tục.
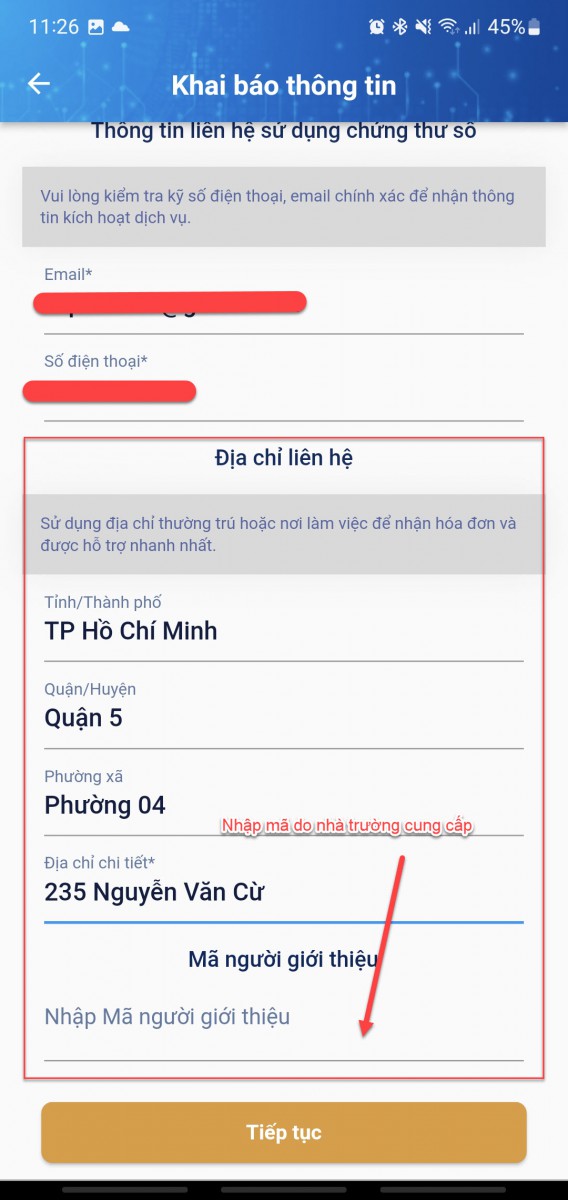
- Nếu nhập đúng số điện thoại thì thầy/cô sẽ nhận được mã OTP, nhập mã này vào phần OTP bên trên. Nếu bấm Allow thì chương trình sẽ tự đọc mã OTP, nếu bấm Deny thì thầy cô phải kiểm tra tin nhắn SMS và tự nhập mã OTP (để an toàn, tuy là bất tiện nhưng thầy cô nên chọn Deny).
- Ở màn hình tiếp theo, bấm Thanh toán, nếu App báo lỗi thầy cô cứ bấm Thanh toán lại.
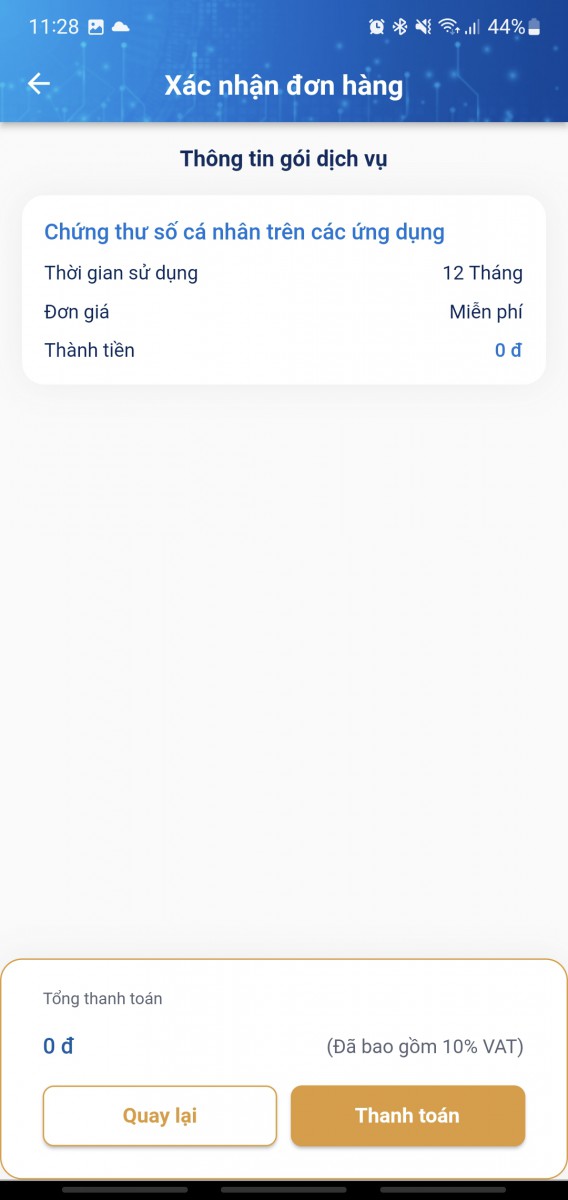
- Sau khi thanh toán xong, dịch vụ đã được khởi tạo.
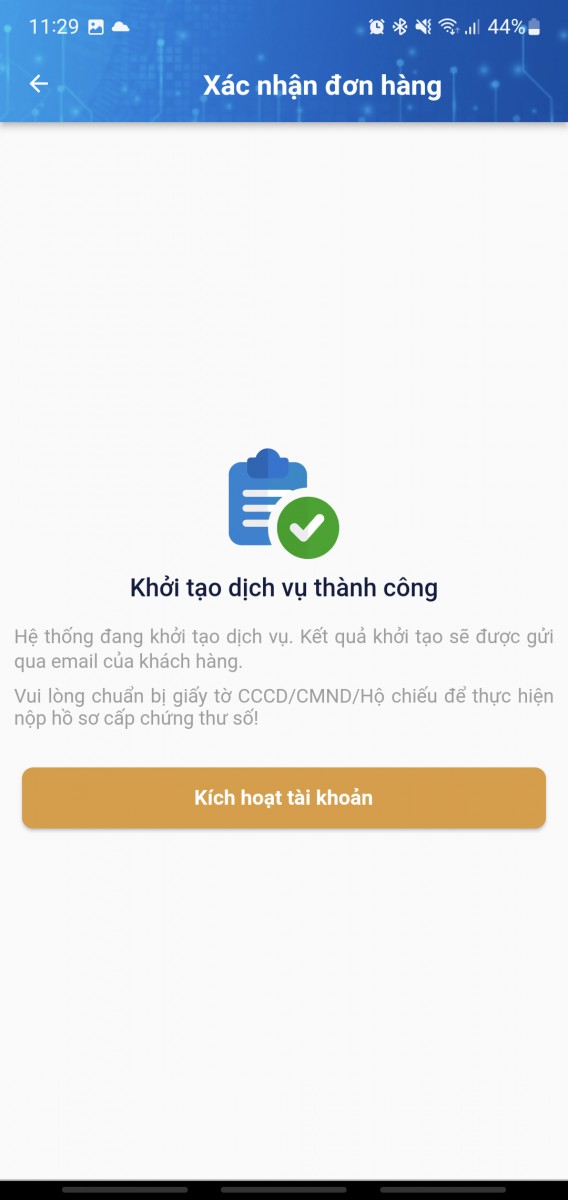
3. Kích hoạt tài khoản.
+ Cần chuẩn bị CCCD, trang phục lịch sự để chụp ảnh xác minh.
- Ở cửa sổ bên trên, bấm Kích hoạt tài khoản, ở màn hình tiếp theo bấm Tiếp theo
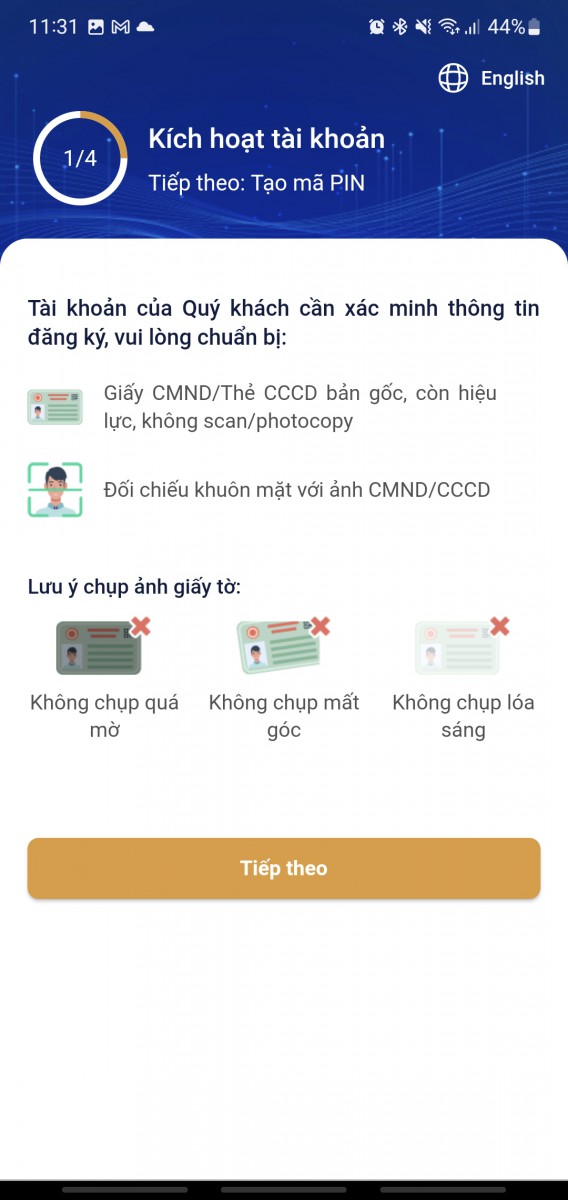
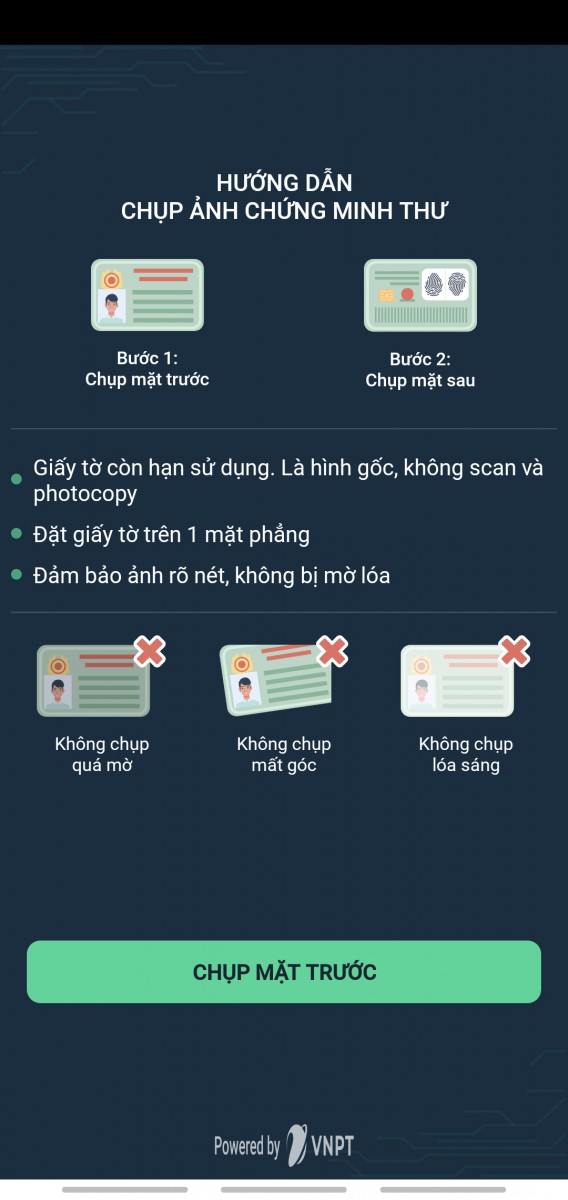
- Bấm Chụp mặt trước, thầy cô cần canh sao cho CCCD nằm gọn trong khung hình. Sau khi chụp xong bấm Chụp mặt sau.
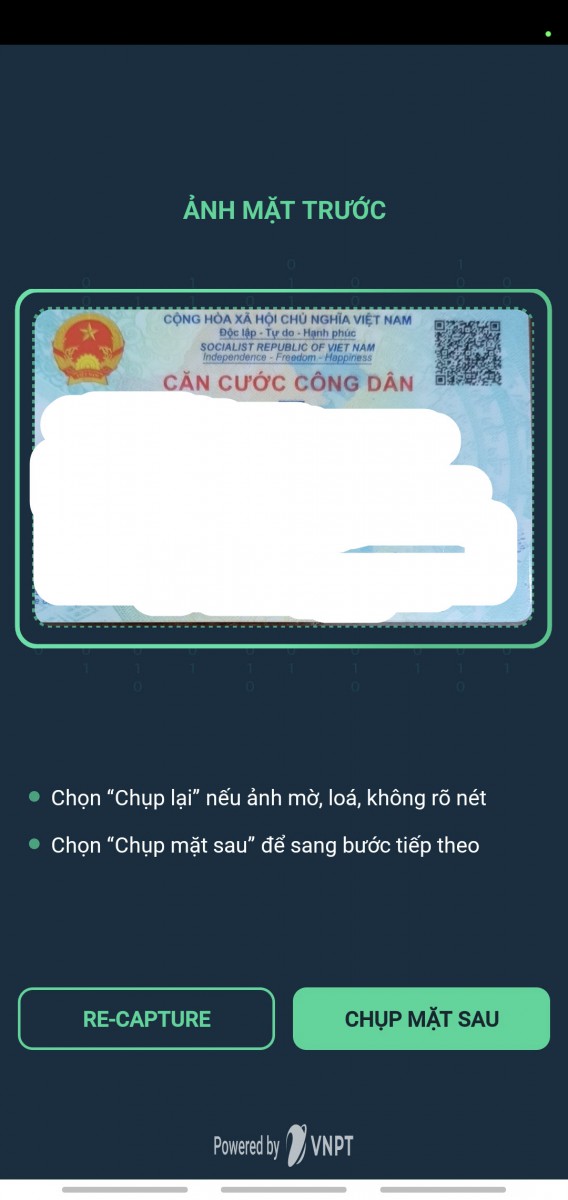
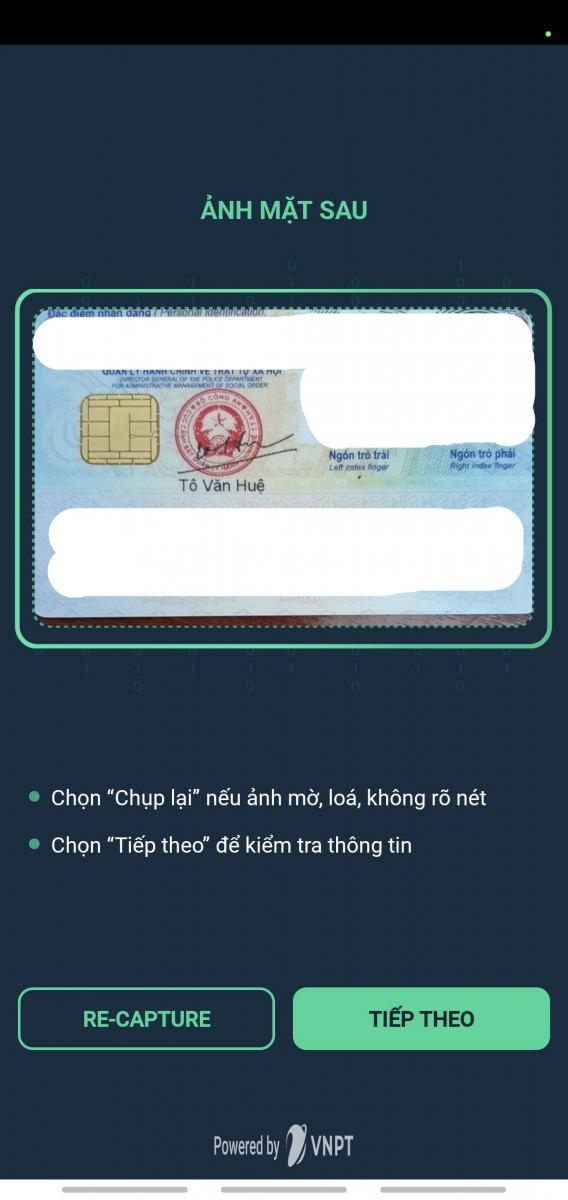
- Phần tiếp theo là màn hình chụp ảnh gương mặt, thầy cô canh sao cho gương mặt nằm gọn và sát vào hình Oval, giữ yên khi App yêu cầu.
- Lúc này App mở rộng hình oval, thầy cô đưa smartphone sát lại gần để gương mặt cũng nằm gọn và sát vào các cạnh của khu vực chụp ảnh, cũng giữ yên smartphone để App nhận dạng.
- Bấm Tiếp theo, lúc này chương trình sẽ cung cấp cho thầy cô một hợp đồng. Bấm Bắt đầu ký điện tử.
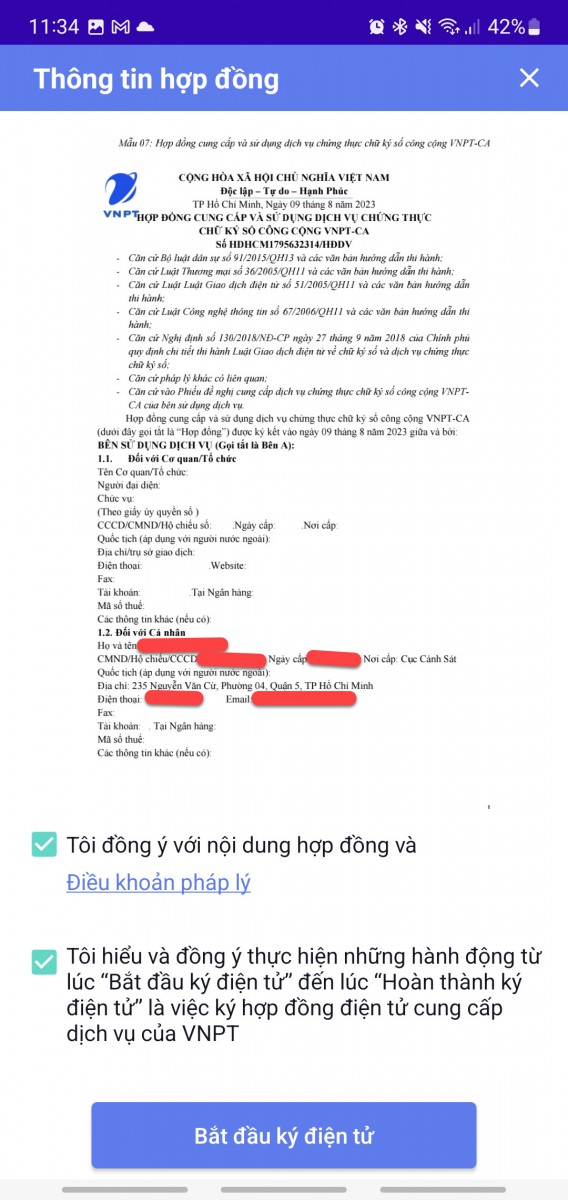
- Thầy/cô vẽ chữ ký của mình vào ô hình chữ nhật, nếu vẽ sai thì bấm Vẽ lại chữ ký, nếu đã thấy vừa ý thì bấm Tiếp tục để ký hợp đồng.
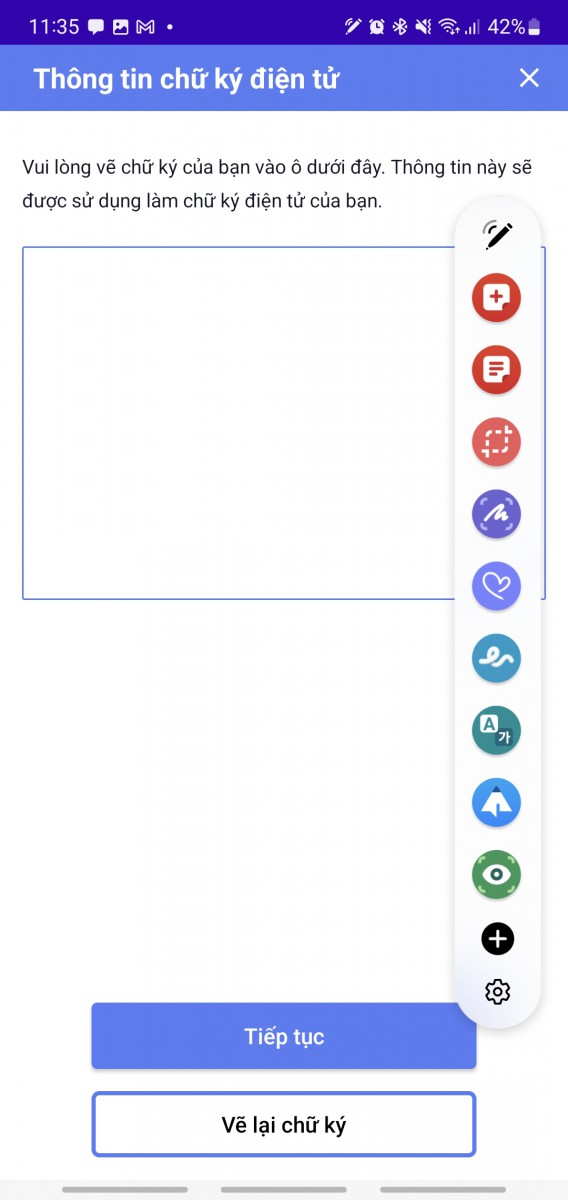
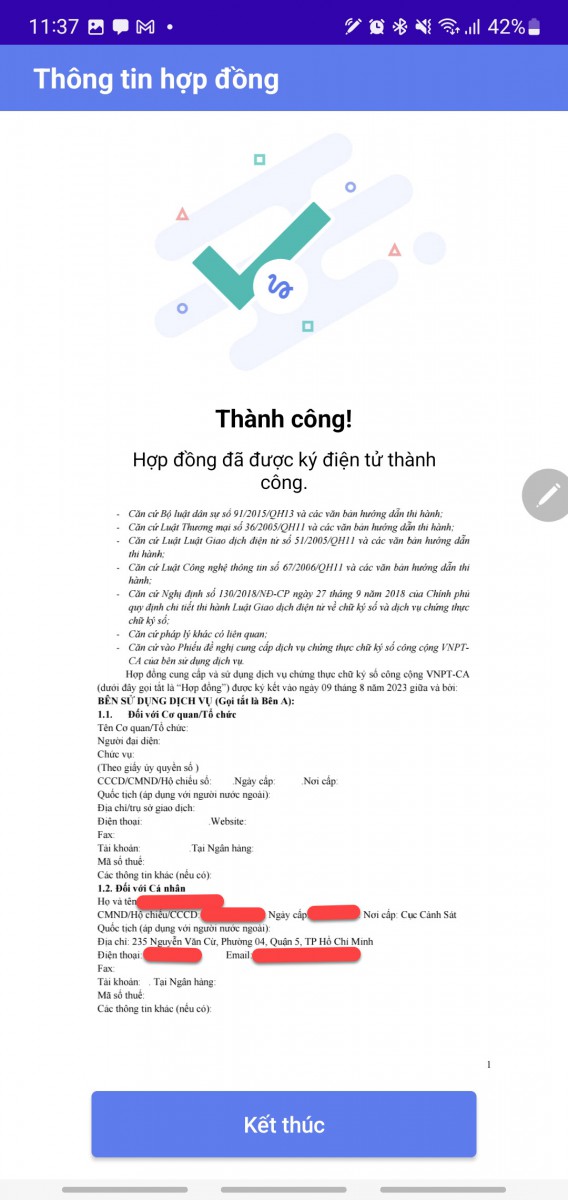
- Bấm Kết thúc, lúc này App sẽ tạo mã khóa, chờ cho đến khi chương trình xử lý xong.
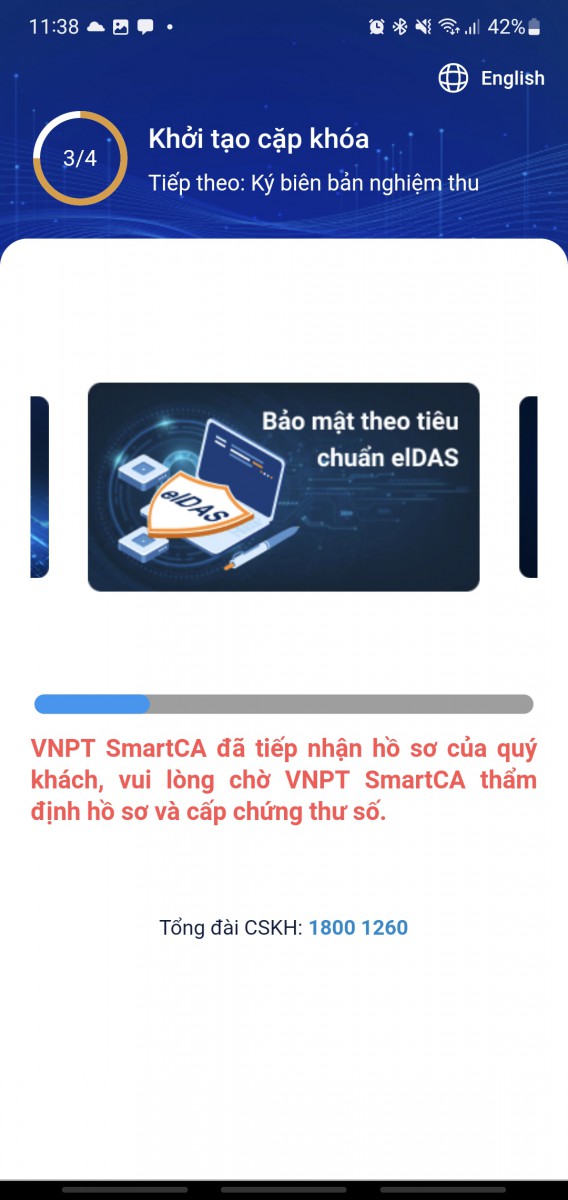
- Sau khi khởi tạo xong, App sẽ chuyển sang màn hình kế tiếp, bấm Xác nhận ký số, lúc này chương trình sẽ gởi mã OTP về số điện thoại đã đăng ký, nhập mã này vào và bấm Xác nhận.
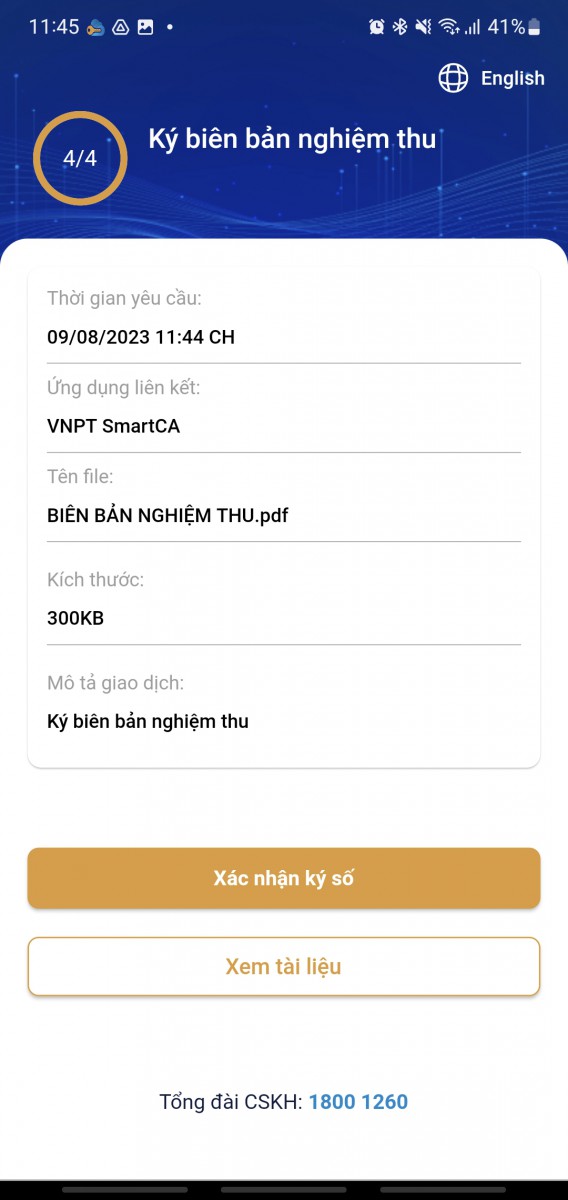
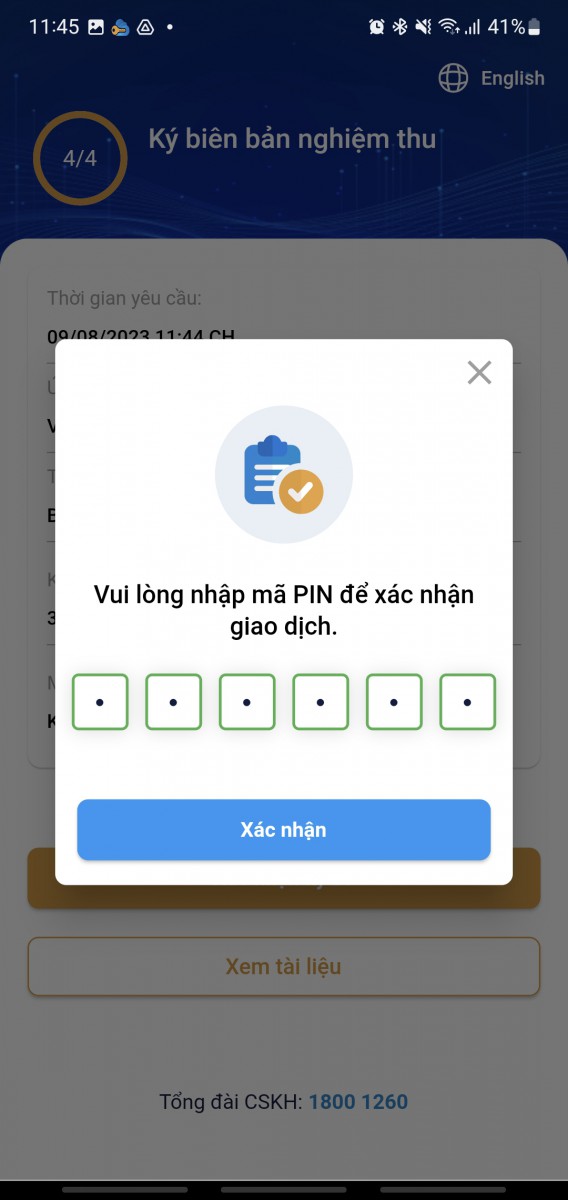
- Như vậy chúng ta đã tải về, đăng ký và khởi tạo chữ ký điện tử SmartCA thành công